대부분의 가상 머신들이 guest OS에서 필요한 드라이버를 사용자가 직접 설치하지 않아도 되게끔 자체적으로 패키지화 시켜 제공한다.
VMware는 사용하지 않아서 잘 모르겠고, Oracle사의 VirtualBox는 존재했던 것으로 기억한다.

나는 90년대생 MZ 세대라 3.5인치 플로피 디스켓, CD 등의 저장 매체를 모두 사용했었다.
기억으로는 비싼 컴퓨터나 브랜드 컴퓨터를 구매하면 위와 같이 Driver CD가 동봉되어 왔었는데, 이거랑 똑같다고 보면 된다.
Parallels Tools란?
https://www.parallels.com/blogs/parallels-tools/
All you need to know about Parallels Tools installation
What is Parallels Tools and why is it that important for Windows, Linux and Mac virtual machines in Parallels Desktop for Mac?
www.parallels.com
Parallels Tools is a set of drivers for the guest OS that is installed in your VM. It helps you use your virtual environments in the most comfortable and efficient way.
Parallels Tools는 VM(가상 머신)에 설치되어 있는 게스트 OS용 드라이버 세트다.
가상 환경을 가장 쉽고 효율적으로 사용할 수 있도록 해준다.
설치하면 좋은 점
- move the mouse seamlessly between the VM and host OS.
(마우스가 Host 및 Guest OS 사이를 자연스럽게 이동 가능) - change the VM's screen resolution simply by resizing its window.
(VM의 윈도우 사이즈를 조절하면 자동으로 Guest OS의 화면 해상도가 적용됨) - sychronize VM's time and date with host OS.
(Host OS의 날짜 및 시간에 Guest OS를 동기화) - share host OS's disks and directories with its VMs.
(Host OS의 디스크 및 디렉토리를 Guest OS와 공유 가능) - copy text and drag & drop objects between VM and host OS.
(Host OS와 Guest OS 사이에서 텍스트를 drag & drop 가능)
일단 설치하면 편하고, 굳이 설치하지 않을 이유가 없다.
설치 방법
Parallels Tools 이미지 마운트
포스팅 제일 위에 Driver 설치 CD와 동일하다고 했었다.
Parallels Tools도 이미지로 존재하는데, 이를 OS에 마운트 하는 방법은 두 가지가 있다.
먼저 아래와 같이 guest OS의 상단 status bar에 노란색 indicator가 나타나면 Parallels Tools가 설치되지 않았다는 뜻이다.

여기서 'Parallels Tools 설치'를 클릭하면 된다.
두 번째 방법으로 맥 상단의 작업 탭에서 선택할 수도 있다.


위 팝업창의 설명은 다음과 같다.
1. 계속 버튼을 클릭하여 이미지 마운트
2. 미디어 내의 install 파일을 실행
설치 파일 실행
계속 버튼을 누르면 아래와 같이 좌측 dock에 CD가 마운트된 것을 볼 수 있다.

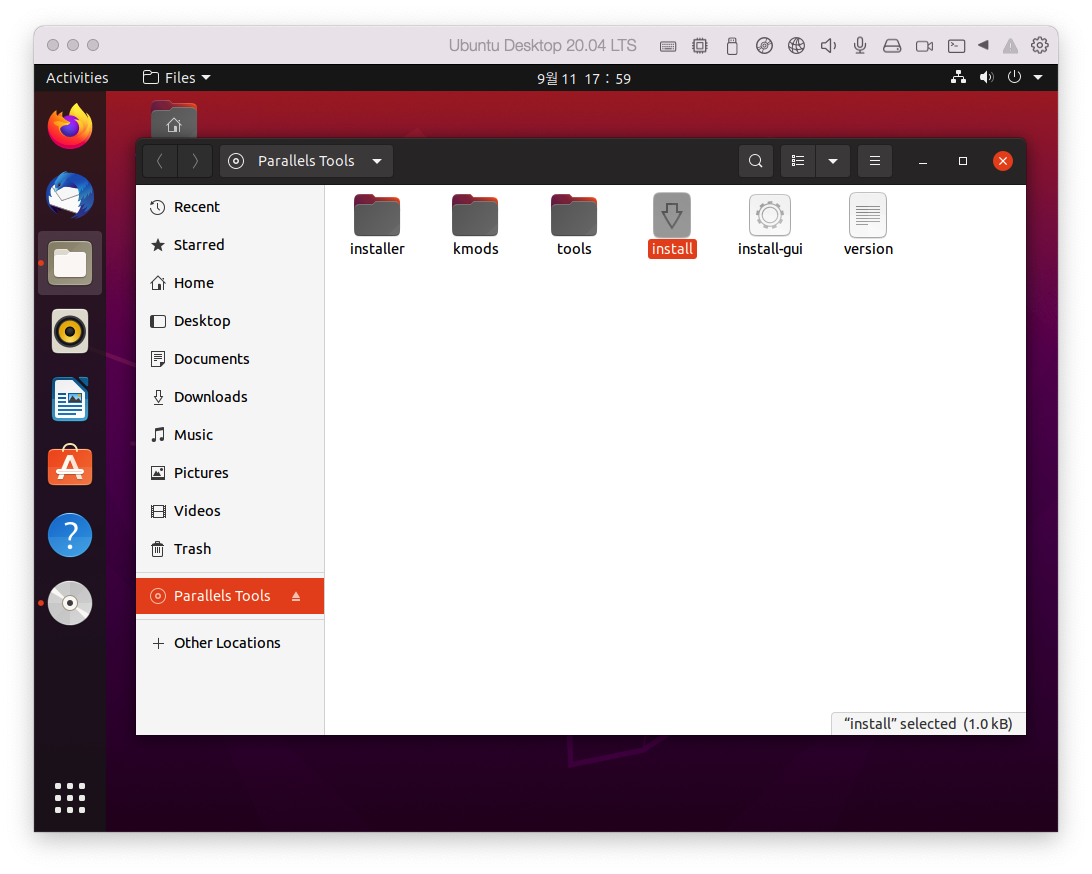
마운트된 이미지를 클릭하여 미디어 디렉토리로 이동해보면 install 이란 실행 파일이 있는데, 이를 더블 클릭하여 실행하면 된다.
터미널 명령어로는 다음과 같이 입력하면 된다.

sudo 명령어를 사용했기 떄문에 패스워드를 입력하면 된다.
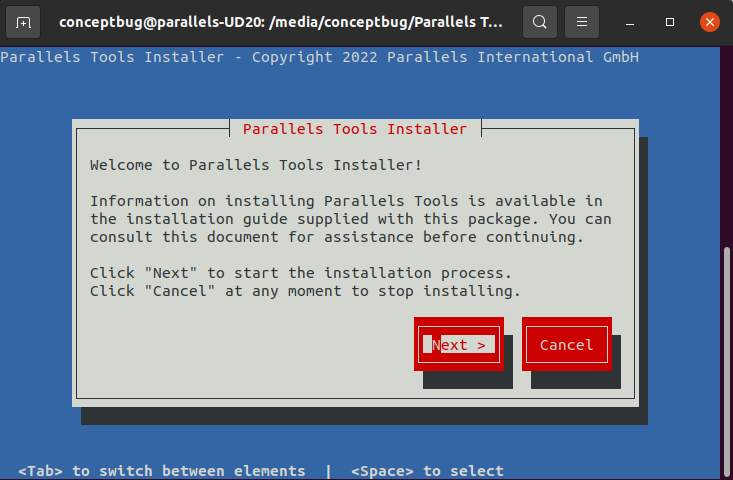
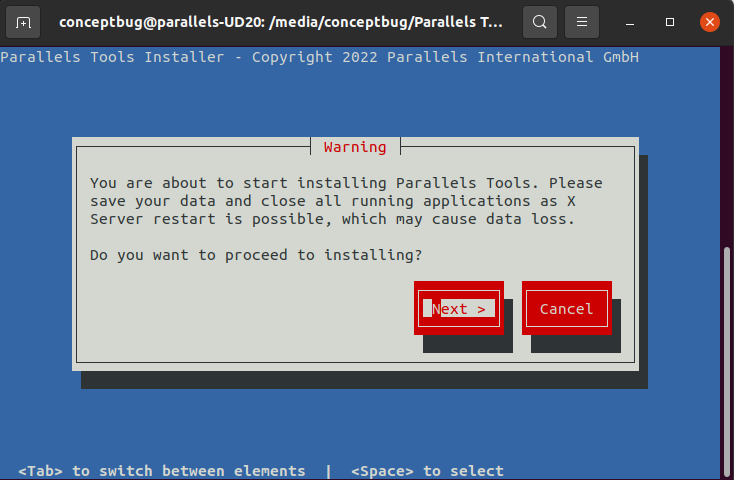
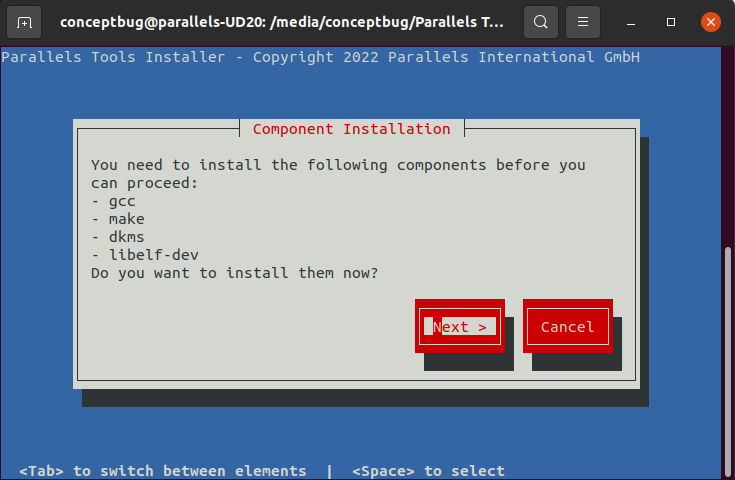
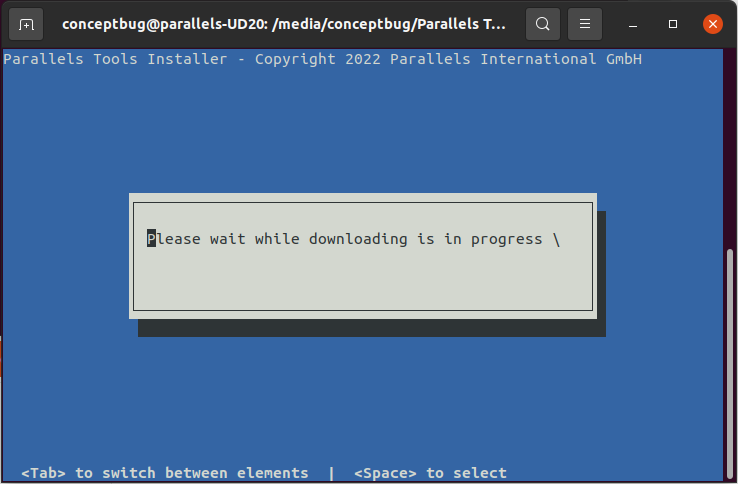
계속 Next를 선택하여 진행하면 설치가 시작된다.

설치가 완료되면 Reboot를 선택해 OS를 재부팅한다.
마무리
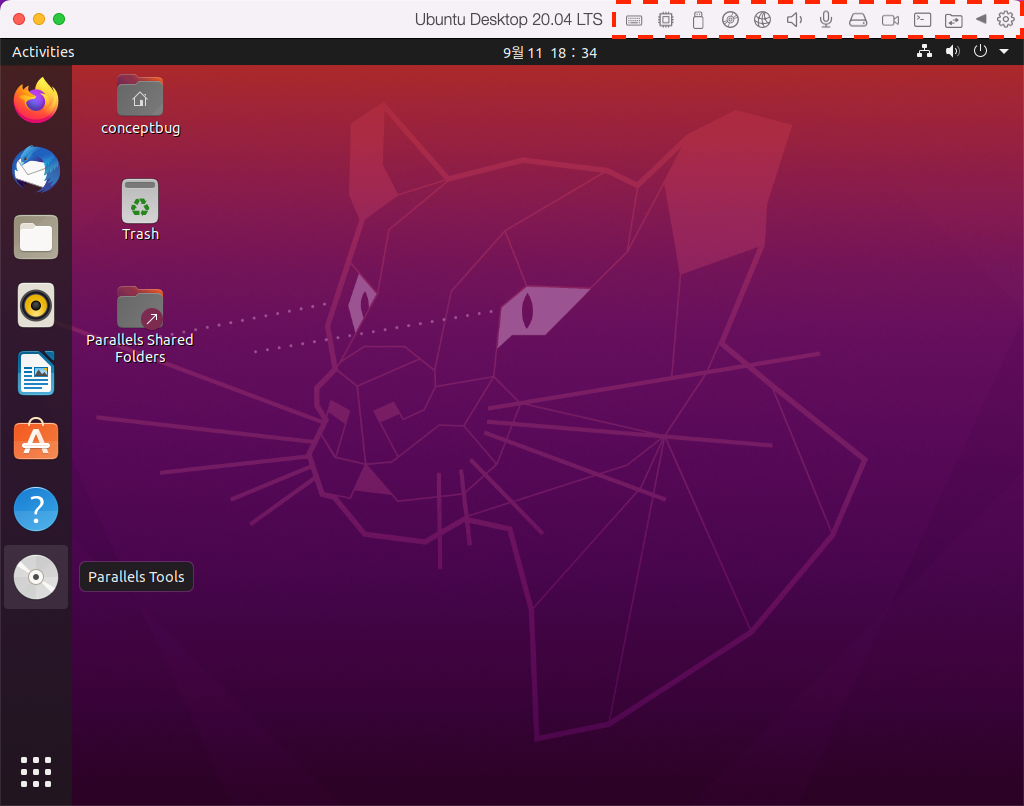
재부팅이 완료되면 이제 상단 status bar에 이전에 봤던 indicator가 나타나지 않는다.

설치가 완료 되었으니 미디어를 추출하면 끝난다.
'본업 > OS' 카테고리의 다른 글
| [Unix] APT(Advanced Package Tool)란 무엇일까. (0) | 2023.03.19 |
|---|---|
| [Ubuntu] Apple Silicon 맥에 패러렐즈로 Ubuntu Desktop 20.04 LTS 설치 #2-2 한글 입력기 설정 (5) | 2022.09.13 |
| [Ubuntu] Apple Silicon 맥에 패러렐즈로 Ubuntu Desktop 20.04 LTS 설치 #1 OS 설치 (1) | 2022.09.09 |
| [Ubuntu] 맥 OS에서 Parallels 가상 머신으로 Ubuntu 설치하기 #2 "개발자 환경 설정" (0) | 2021.01.26 |
| [Ubuntu] 맥 OS에서 Parallels 가상 머신으로 Ubuntu 설치하기 #1 "기본 OS 설치" (7) | 2021.01.12 |



