관련 포스팅
M1, M2(Apple Silicon)용 맥에서 Parallels로 설치
[Ubuntu] Apple Silicon 맥에 패러렐즈로 Ubuntu Desktop 20.04 LTS 설치 #1 OS 설치
일단 라이선스를 준수하고 정품 소프트웨어를 사용합시다. 바쁜 분들은 해당 컨텍스트 스킵 가능. 두괄식 표현으로 결과부터 얘기하자면, 현재 Apple Silicon macOS에서 실험 용도로 모든 설정을 커
conceptbug.tistory.com
컴퓨터에 우분투(Ubuntu)를 설치하는데에 크게 두 가지 방법이 있습니다.
- 가상 머신(Virtual Machine)
- 실제 머신(Real Machine)
이 글에서는 1번 가상 머신으로 설치하는 방법을 다룰 것입니다.
(각 방법마다 장점과 단점이 분명히 존재하며 그 상관 관계는 매우 극단적입니다)
자원(₩$)이 한정적이라면 무조건 실제 머신을 구매하셔서 설치하세요.
본인이 여유가 있다면 Window나 macOS가 설치된 랩탑(혹은 데스크탑)에서 VM으로 설치해보는 것을 추천드립니다.
각 OS마다 사용할 수 있는 가상 머신이 조금씩 다릅니다.
- Window : VMWare, VritualBox, Hyper-V 등
- macOS : VMWare, VirtualBox, Parallels 등
- Linux : VMWare, VirtualBox, Gnom Boxes 등
제가 사용하는 가상 머신은 macOS에서 사용 가능한 Parallels라는 프로그램으로, 유료 응용 프로그램입니다.
사실 이 모든 프로그램은 동일한 목적으로 만들어진 프로그램이므로 사용법은 대개 비슷합니다.
단지, 프로그램의 GUI나 용어들이 조금씩 다르기 때문에 사용자마다 다르게 느낄 수 있습니다.
(초보자들은 용어에 생소하기 때문에 최대한 Google이나 Youtube에 정보가 많은 프로그램을 선택하는것이 좋습니다)
사용중인 맥북 사양입니다.

<목차>
- 가상 머신을 사용하는 이유
- OS 이미지 파일 준비
- Parallels로 OS 설치
- 설치 준비
- OS 구성
- 설치 및 잡설
- 마무리
1. 가상 머신을 사용하는 이유
먼저 가상 머신이 무엇인지부터 짚고 넘어가야 할 것입니다.
가상 머신 - 위키백과, 우리 모두의 백과사전
위키백과, 우리 모두의 백과사전. 가상 머신(영어: virtual machine, VM)은 컴퓨팅 환경을 소프트웨어로 구현한 것, 즉 컴퓨터를 에뮬레이션하는 소프트웨어다. 가상머신상에서 운영 체제나 응용 프로
ko.wikipedia.org
위에 글을 잠시 읽고 오셨나요?
가상 머신이란 말 그대로 본인 컴퓨터 저장 장치에 실제로 부팅 OS가 설치된 것이 아니라, 이미 설치된 OS가 존재하고 이 OS에서 가상 머신 소프트웨어를 통해 구현한 OS가 가상 OS가 되겠습니다.
쉽게 비유하자면 실제 OS는 현실 세계, 가상 OS는 꿈속 세계가 될 수 있을것 같습니다.
영화 인셉션이 좋은 예가 되겠습니다.
그렇다면 왜 굳이 가상으로 OS를 설치할 일이 생기게 된 걸까요?
저의 대답은 당연히 "내가 맥북을 쓰는데, Window도 써야 하고 Linux도 써야 하니까."라고 대답할 것입니다.
즉, 제가 macOS, Window, Linux 이 세개의 운영 체제를 모두 사용해야 하는데, 그렇다고 컴퓨터를 3대를 살 수가 없다는 겁니다.
(물론, 하나의 컴퓨터에 파티션 분할을 하거나 저장 장치를 추가하여 멀티 부팅도 가능합니다만, 이는 가상 머신이 아닌 리얼 머신에서 다룰 예정입니다.)
아래 사진은 macOS가 설치된 맥북에서 Parallels라는 가상 머신을 이용하여 Window, Ubuntu 18.04 LTS, Ubuntu 20.04 LTS를 모두 실행시킨 사진입니다.

2. OS 이미지 파일 준비
먼저 본인이 설치하고자 하는 운영 체제의 이미지 파일을 준비합니다.
이는 저녁으로 김치찌개를 준비할 때 마트에서 필요한 재료를 준비하는 것과 같은 이치이므로, 불만을 품을 일은 아닙니다.
(우리는 Ubuntu Desktop을 설치할 예정입니다)
아래 링크에서 최신 버전의 Ubuntu Desktop 이미지 파일(.iso)파일을 다운로드 가능합니다.
Download Ubuntu Desktop | Download | Ubuntu
Ubuntu is an open source software operating system that runs from the desktop, to the cloud, to all your internet connected things.
ubuntu.com
글이 작성된 시점의 최신 버전은 Ubnutu 20.04.1 LTS로, Ubuntu 18.04 LTS를 설치할 분들은 아래 링크에서 찾아보실 수 있습니다.
Ubuntu 18.04.5 LTS (Bionic Beaver)
Select an image Ubuntu is distributed on three types of images described below. Desktop image The desktop image allows you to try Ubuntu without changing your computer at all, and at your option to install it permanently later. This type of image is what m
releases.ubuntu.com
저는 아래와 같이 관리합니다.

이 글에서는 18.04 LTS와 20.04 LTS를 동시에 설치하는 퍼포먼스를 보여드리도록 하겠습니다.
(같은 Ubuntu 18.04 LTS 버전이더라도, 18.04.0부터 18.04.5까지 세부 버전이 존재합니다.
이는 아래에서 추가적으로 다루겠습니다.)
3. Parallels로 OS 설치
3.1. 설치 준비
먼저 Parallels를 실행합니다.
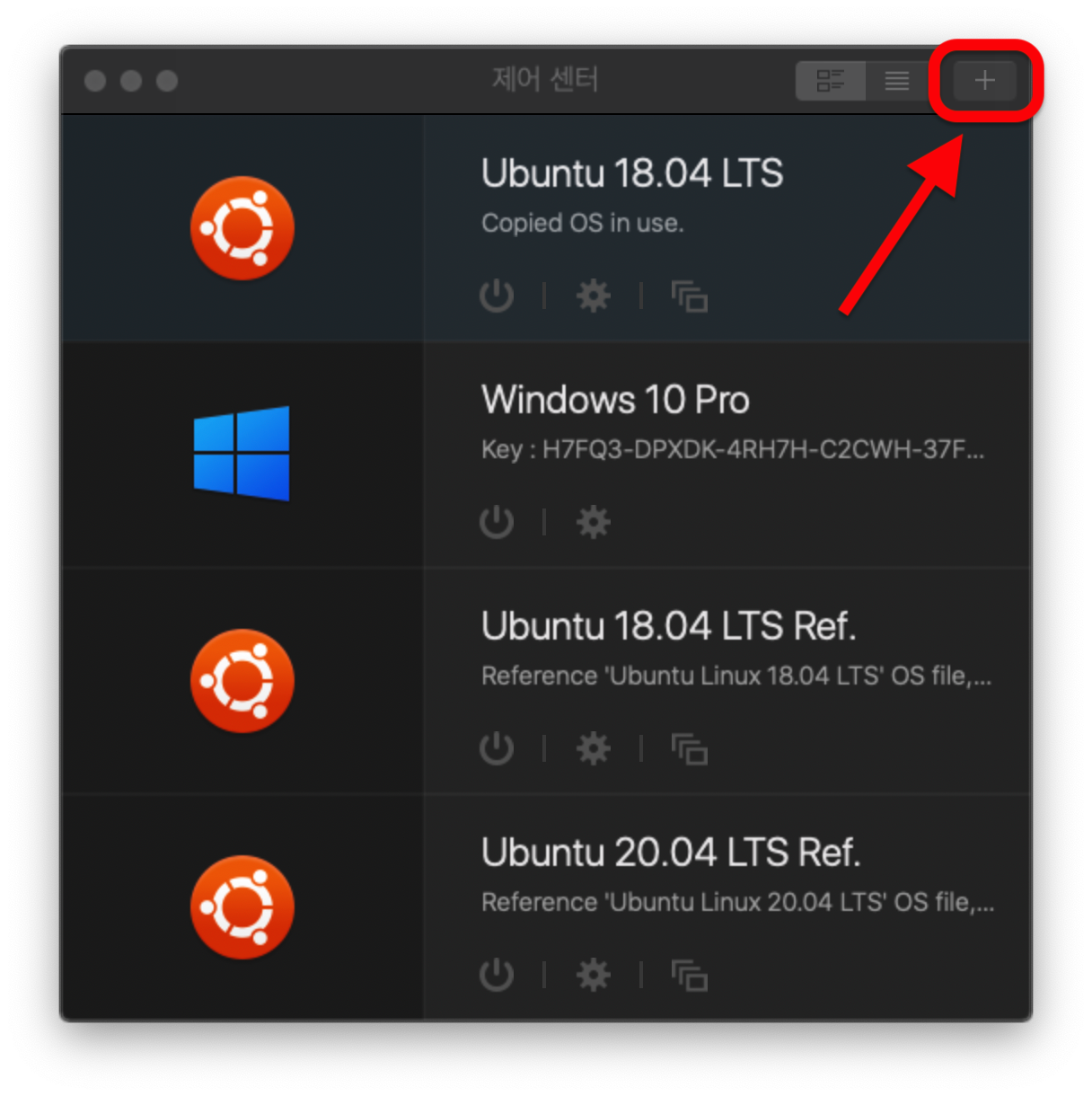
위와 같이 제어 센터(Controll Center)창의 우측 상단 + 버튼을 누르거나,
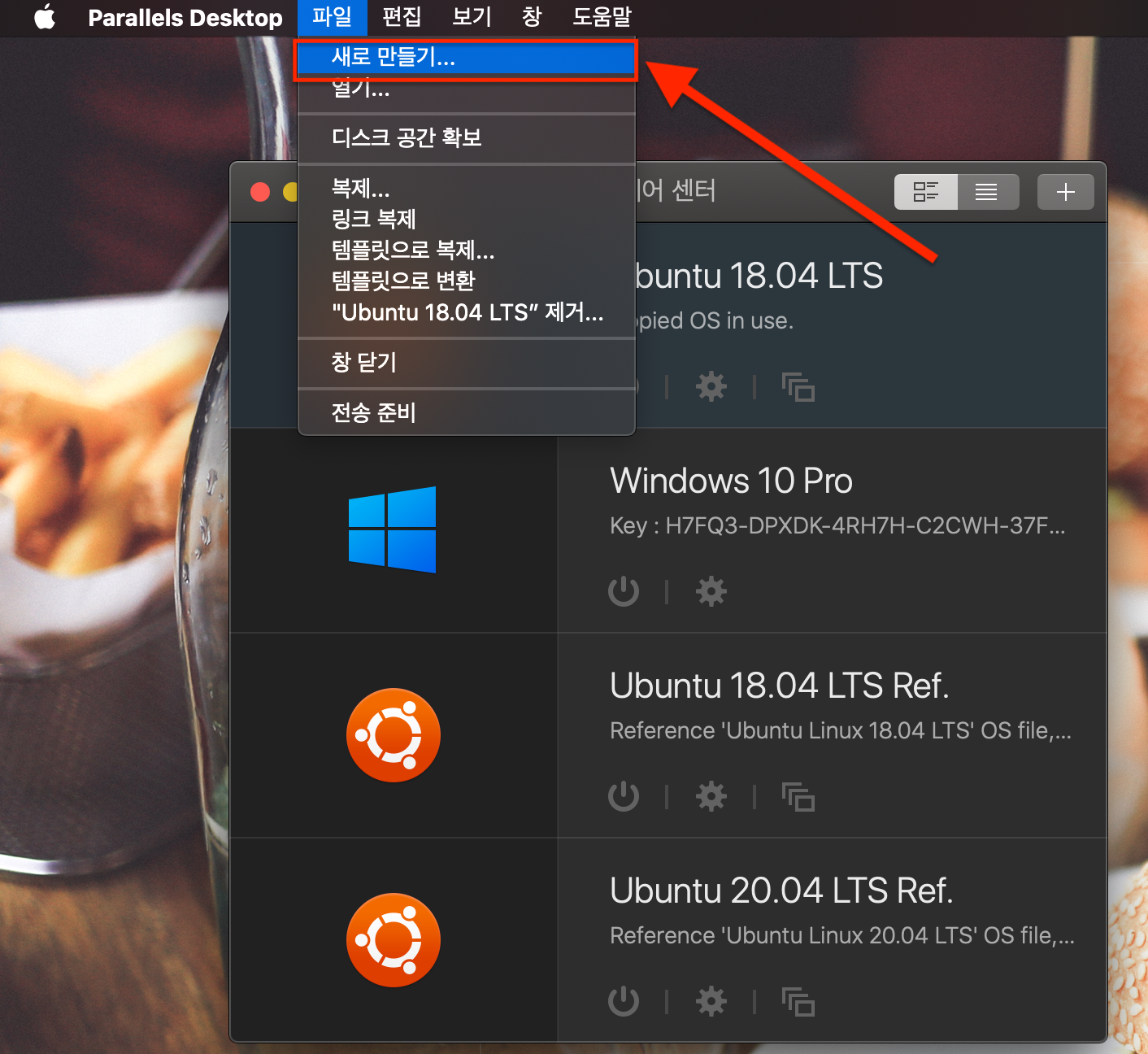
[Parallels Desktop] - [파일] - [새로 만들기...]를 클릭하면 아래와 같은 화면이 나오게 됩니다.

사실 아래 '무료 시스템'에 Ubuntu Linux가 있으며 해당 버튼을 클릭하면 굳이 이미지 파일을 준비하지 않아도 됩니다.
위에서 제가 굳이 실생활의 좋은 예시를 들어가며 이미지 파일을 다운로드 하도록 한 이유는, 이 방법을 알아야 나중에 리얼 머신에 Ubuntu를 설치할 때 도움이 되기 때문입니다.

가운데의 'DVD 또는 이미지 파일의 Windows나 다른 OS 설치'를 선택한 후 우측 하단의 '계속' 버튼을 누릅니다.

해당 화면은 Parallels가 컴퓨터에 있는 이미지 파일들을 자동으로 찾아서 조회해준 화면입니다.
(수동으로 선택하시고 싶다면 말리지는 않겠습니다)
본인이 설치할 Ubuntu 버전을 선택한 후 우측 하단의 '계속' 버튼을 누릅니다.
저는 아래와 같이 18.04와 20.04를 동시에 진행합니다.
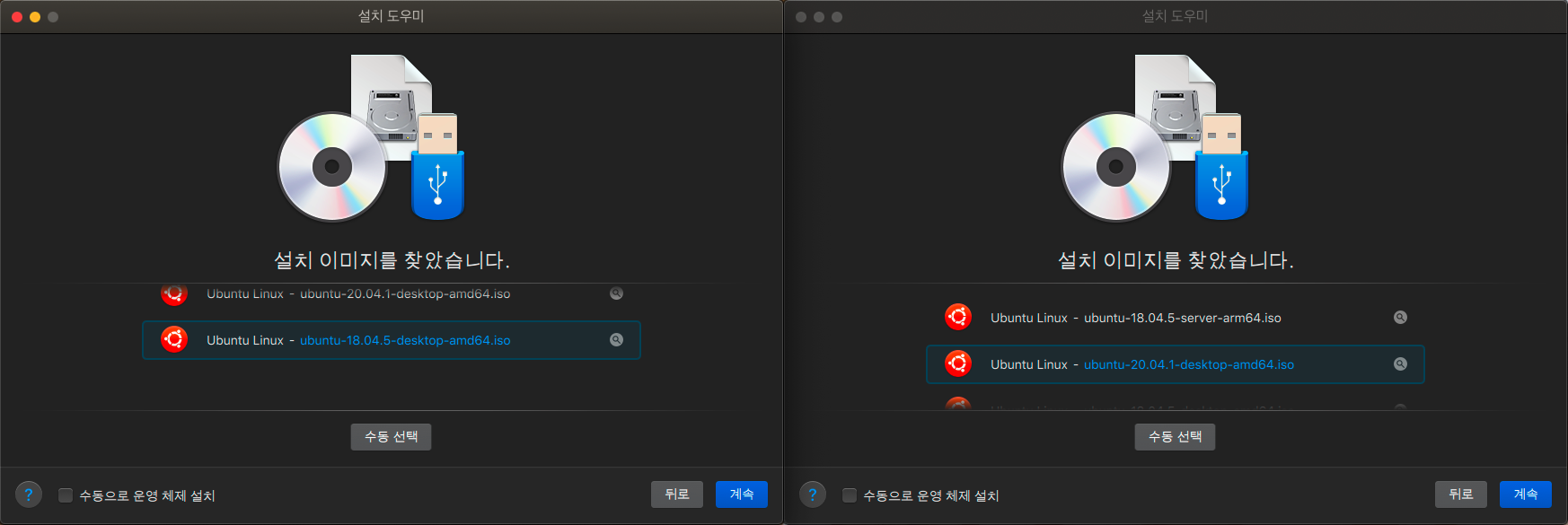
사용자의 이름과 비밀번호를 입력합니다.
빠른 설치는 체크하세요.
그렇지 않으면 리얼 머신에 설치하는 것 처럼 설정이 매우 복잡해 집니다.
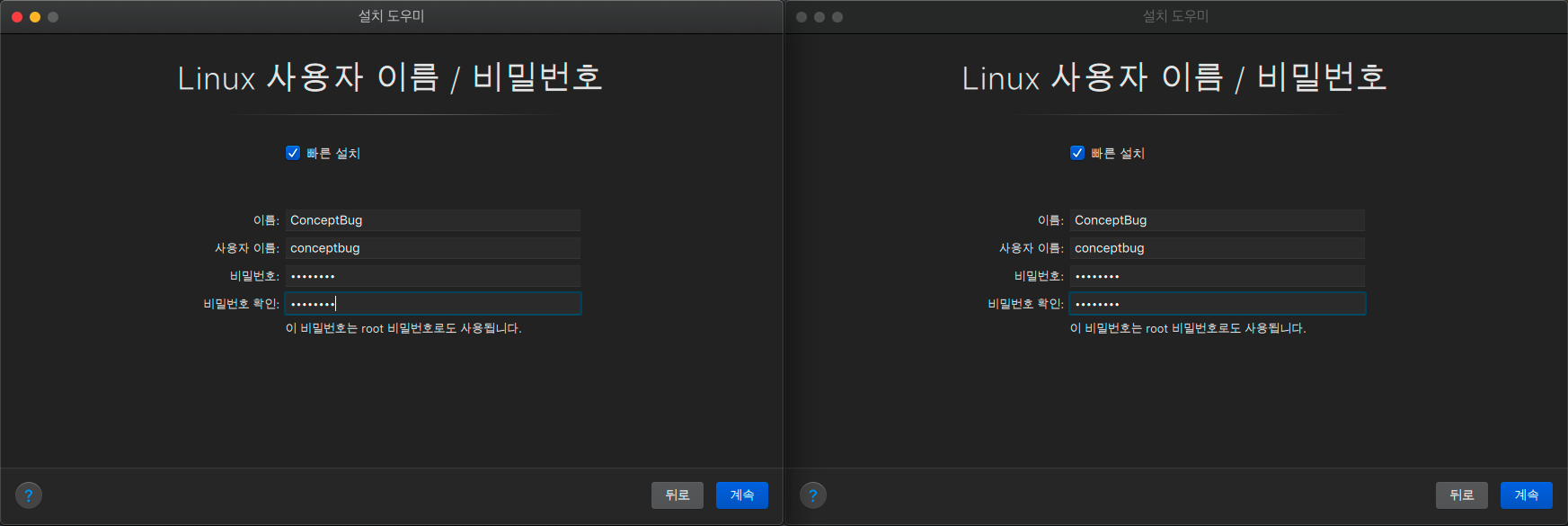
여기서의 이름은 제어 센터에서 보여지는 이름을 말합니다.
저장 위치는 따로 건들지 않았습니다.
밑에 옵션 체크박스가 있습니다.
- Mac 데스크탑에 대한 별칭 생성 : 바탕화면에 해당 이름으로 바로가기 아이콘을 만들어줍니다.
- 설치 전 설정 사용자 정의 : 빌드할 OS의 하드웨어 설정을 할 수 있습니다.
'설치 전 설정 사용자 정의'는 반드시 체크한 후 우측 아래의 '생성'버튼을 누릅니다.
(체크하지 않을 경우, CPU 코어 수, RAM, 비디오 RAM등의 리소스들이 기본 값으로 할당됩니다)
이제 '생성'버튼을 누른 이후에는 다시 되돌아오지 못하고 다시 처음부터 시작해야 하므로 참고하도록 합니다.
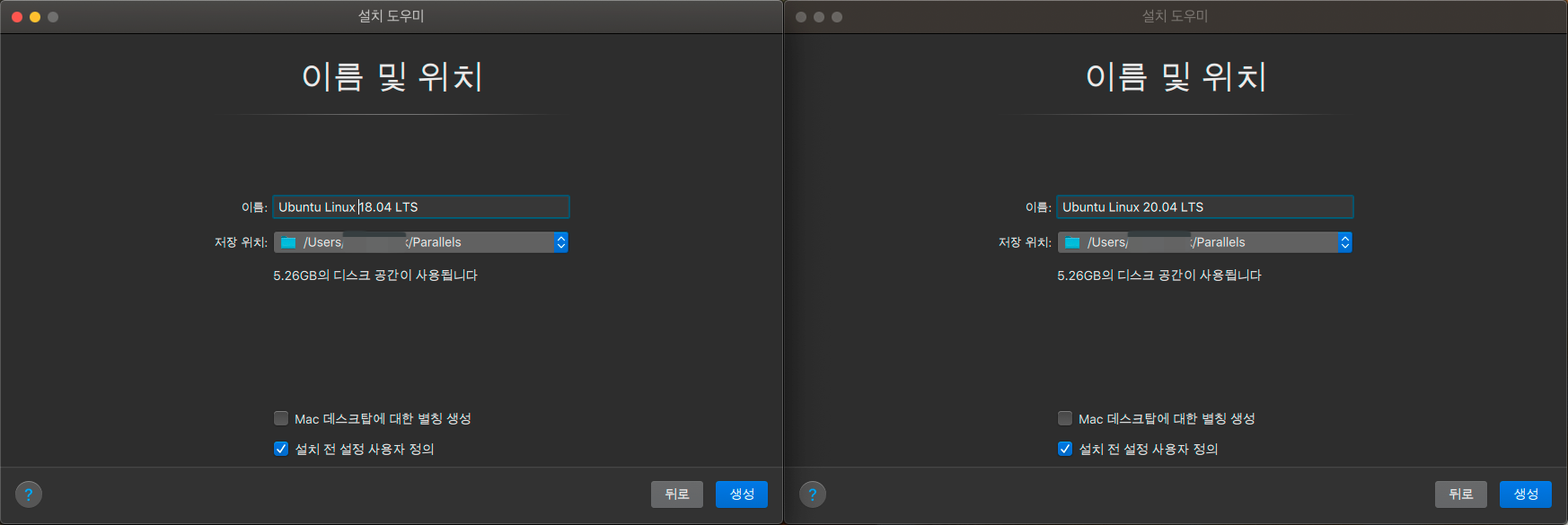
3.2. OS 구성
일반, 옵션, 하드웨어, 보안, 백업 총 5개의 설정 탭이 있습니다.
이 설정 부분은 버전 관계없이 동일하기 때문에 18.04 하나만 캡쳐하였습니다.

일반 탭 먼저 보겠습니다.
해당 OS에 대해 이름과 설명을 적어줍니다.
(한글은 깨집니다)
저장 공간에 대한 정보도 볼 수 있습니다.
리얼 머신에 OS를 설치하는 경우, 저장 장치의 용량이 정해져있기 때문에 그 저장 장치를 어떻게 활용할지 파티션 분할을 하게 됩니다.
이렇게 파티션을 분할하면 OS가 차치하는 공간이 제한됩니다.
막대 그래프의 오른쪽 '확대' 버튼을 눌러보세요.
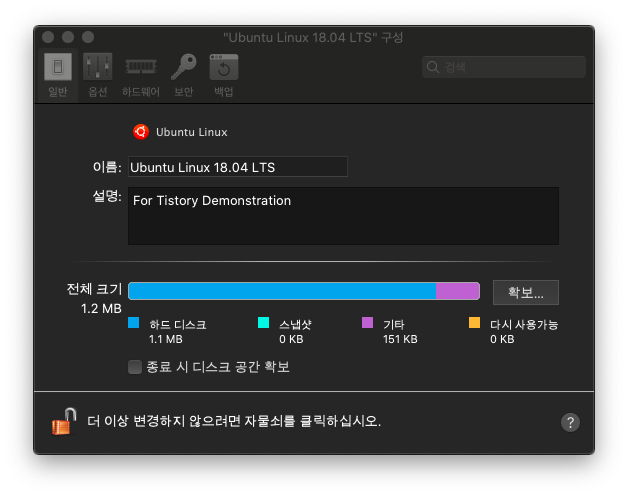
아래와 같은 창이 나타납니다.
이는 가상 OS이기 때문에 저장 공간에 제약이 없으며 저장 공간이 필요한 경우 시스템이 알아서 볼륨을 늘려줍니다.
이것이 가상 OS을 사용할때의 가장 큰 장점 중 하나입니다.
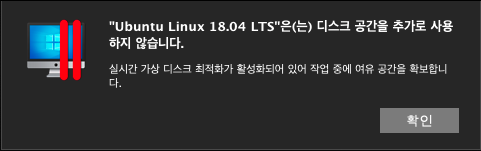
다음으로 옵션 탭을 보겠습니다.
가상 OS는 실제 컴퓨터의 하드웨어 리소스를 빌려쓰는 방식입니다.
어차피 후에 하드웨어 스펙을 적당히 잡을 것이기 때문에 제한 없음을 선택합니다.
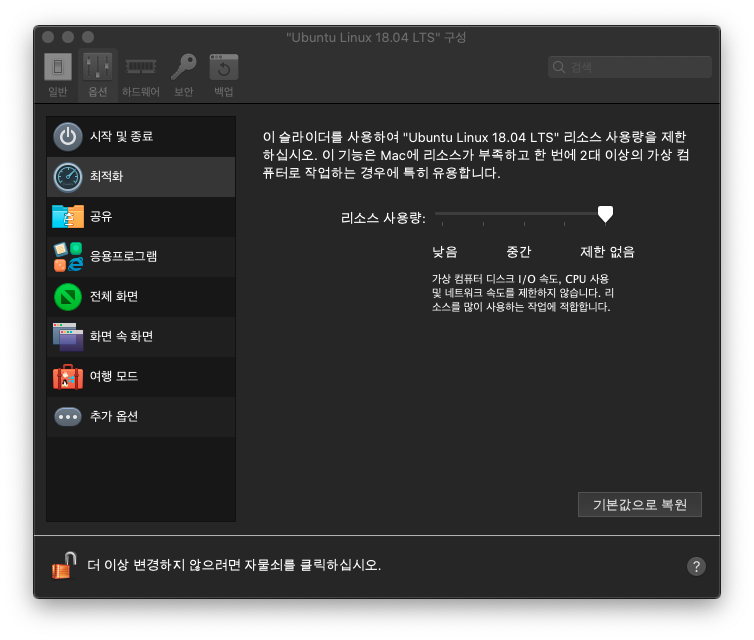
공유와 응용프로그램은 사용자의 용도에 따라 어떻게 설정 및 구성하느냐가 case-by-case일 것 같습니다.

맥에서 리눅스를 가상으로 구동시킨다는 개념을 이제 어느정도 알고 계실겁니다.
아래 그림으로 공유 폴더/프로필과 응용프로그램의 설정 개념을 설명해 보았습니다.
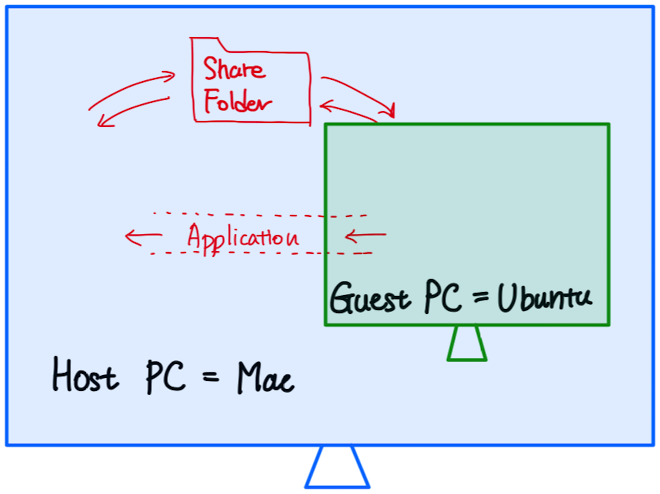
저는 보통 아래와 같이 설정하여 공유 폴더 하나 빼고는 가상 OS를 분리시키는 쪽으로 설치합니다.
이렇게 되면 공유 폴더는 Host PC와 Guest PC 사이의 데이터 브릿지 역할을 하게 됩니다.
iCloud와 비슷한 일종의 클라우드 저장소 느낌이라고 해 두죠.
응용프로그램을 공유하면 매우 귀찮습니다.
만약 어떤 파일이 있는데, 그 프로그램을 실행시킬 응용 프로그램이 우리가 설치한 우분투에 존재하지 않으면서 맥에는 존재한다면 자동으로 맥에서 실행토록 합니다(제가 경험했을 때는 정도가 더 심해서 우분투에서도 실행 가능한 파일을 굳이 맥에서 실행시키더군요).
그래서 저는 응용프로그램 공유를 끄며 별 불편함을 느껴보지 못했습니다.
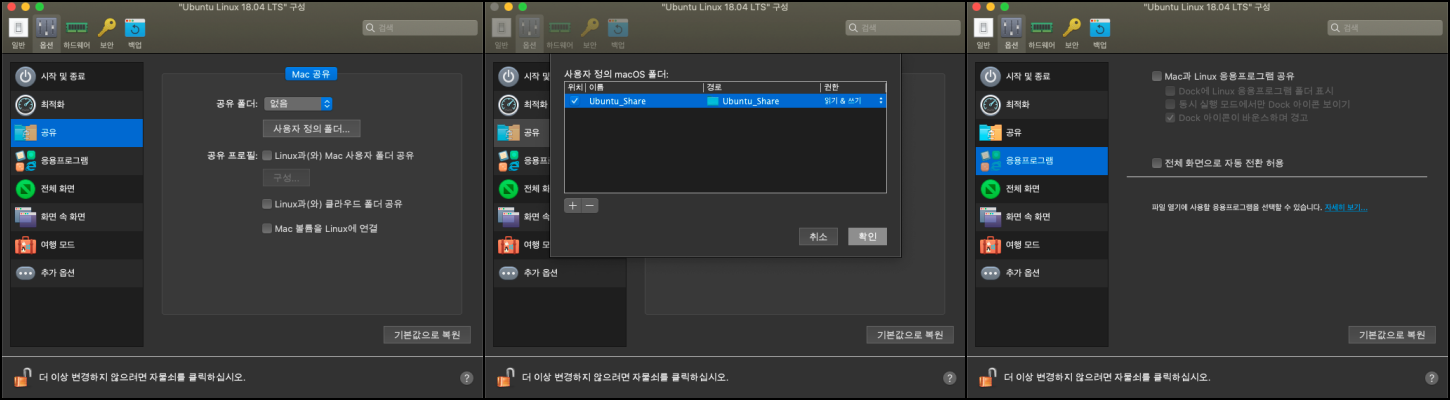
나머지는 간략하게 짚고만 넘어가겠습니다.
전체 화면의 '전체 화면에서 모든 디스플레이 사용' 옵션은 저같은 경우 맥북과 외장 모니터를 연걸하여 사용하는데, 두 화면 모두 우분투의 더블 모니터로 사용하고 싶을때 체크합니다.
그러면 나중에 설치 후 전체화면을 하였을 때 모든 디스플레이를 Guest OS에 할당하게 되어 가상 우분투에서 더블 모니터로 사용 가능합니다.
화면 속 화면은 따로 만져줘야 할 것은 없고 나중에 설치 후 한번 써보시면 감이 오실겁니다.
여행 모드는 패스(어디 감히 개발용 랩탑 주제에 배터리를 아끼려고 들까요).
추가 옵션은 모두 설명하기에는 길어질 것 같아 Parallels의 설명을 인용하겠습니다.
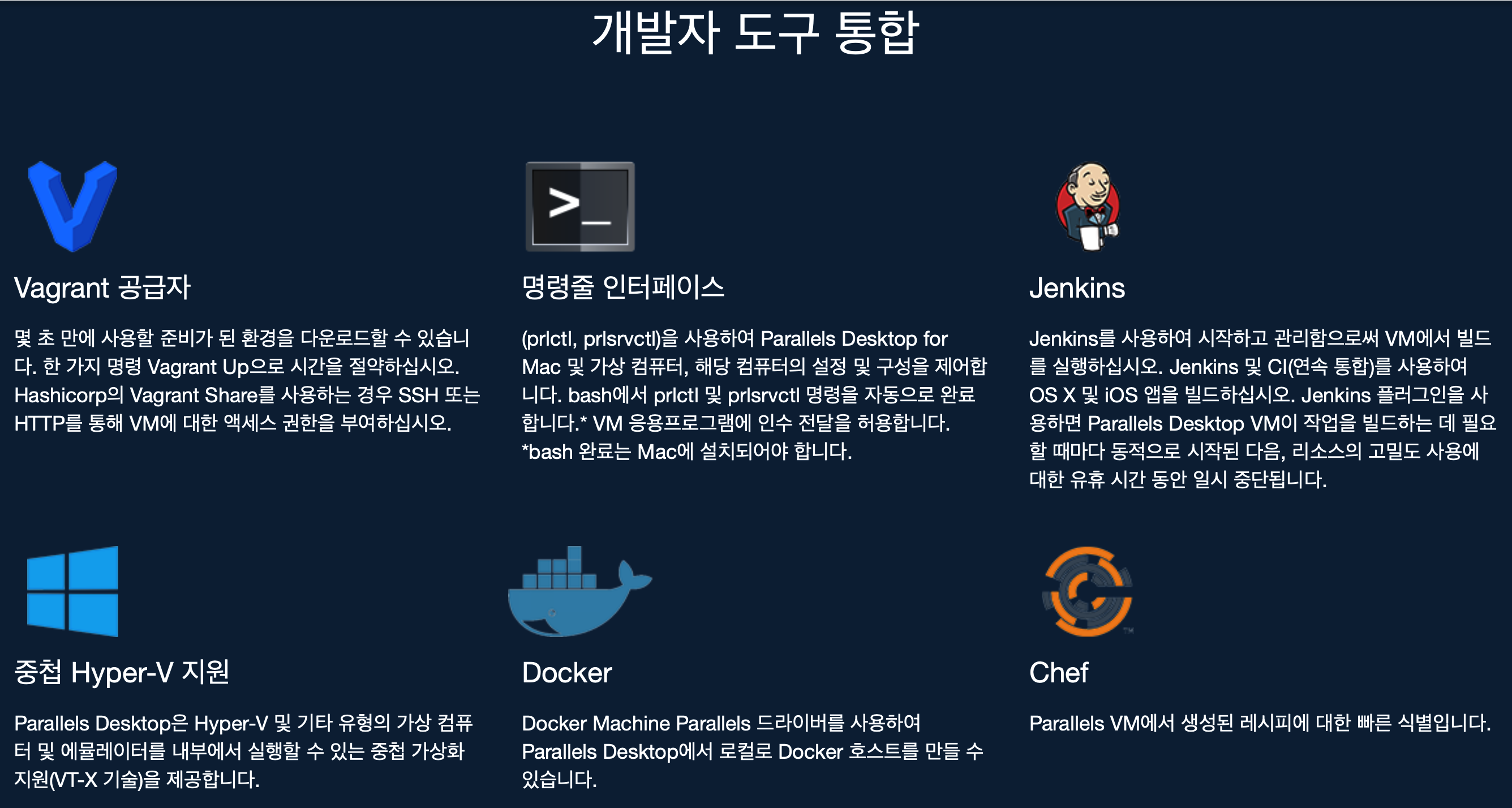

하드웨어탭 차례입니다(할게 많습니다).
CPU & RAM & 그래픽은 함께 진행하겠습니다.
이 부분은 그냥 다 본인이 알아서 적절히 할당하세요.
애초에 개인마다 하드웨어 리소스가 다르기 때문에 본인 랩탑의 RAM이 8GB인데 가상 OS에 16GB를 부여하면 웃기겠죠?
저는 어차피 보여드리기 위해 설치하는 것이기 때문에 CPU는 듀얼 코어, RAM은 2GB, 비디오 메모리는 자동으로 선택하였습니다.
RAM을 32GB나 갖고 있으면서 왜 2GB 밖에 안넣냐구요?
가상 OS가 아닌 리얼 머신에 우분투를 설치할 때 말씀드리려고 했는데,
리눅스에게 Real RAM은 사치이며 하드디스크(HDD) 조금 떼어줘도 돌아갑니다.
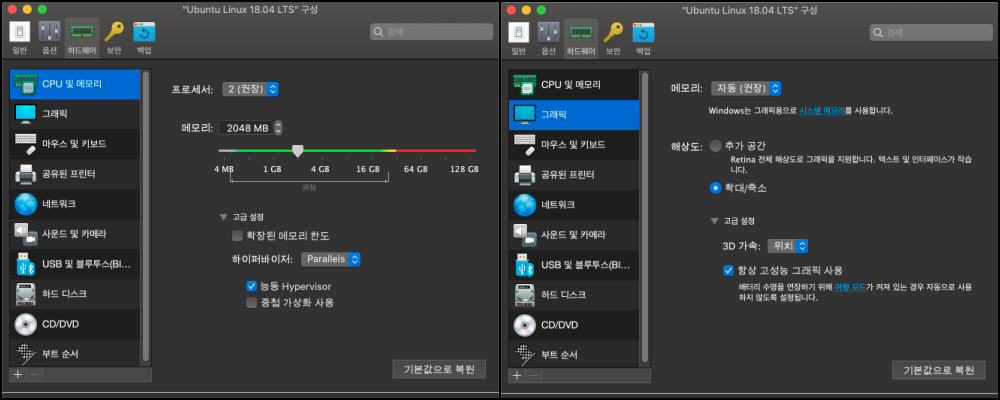
마우스 및 키보드는 패스합니다.
프린터... printf?? 패스합니다.
네트워크==중요하게 챙겨봐야 할 가능성이 높습니다.
본인이 '네트워크가 중요하다', '시리얼 통신을 해야 한다', '케이블에 민감하다'라고 하시는 분들은 집중있게 보셔야 합니다.
저의 실제 예를 들어보자면, 네트워크를 구성할 때 인터넷도 되야 하고 실험용 LAN gateway에 이더넷 케이블로 접속해야 합니다.
이럴 경우 기본적으로 제공되는 네트워크 포트는 Wifi나 이더넷으로 대충 잡아 인터넷을 사용하고, LAN gateway에 접속할 이더넷 포트는 아래 캡쳐본과 같이 왼쪽 하단의 +버튼으로 네트워크를 추가하여야 합니다.
그 후 이더넷 케이블로 통신할 것이니 '공유 네트워크(권장)'가 아닌 '기본 어댑터'로 설정하여 케이블 연결 후(맥북은 저주받은 썬더볼트 단자만 있기 때문에 RJ45 어댑터를 사용합니다) 'USB 10/100/1000 LAN#'이런식으로 인식되는 포트를 할당하면 가상 우분투 상에서도 네트워크 포트가 총 2개로 인식됩니다.
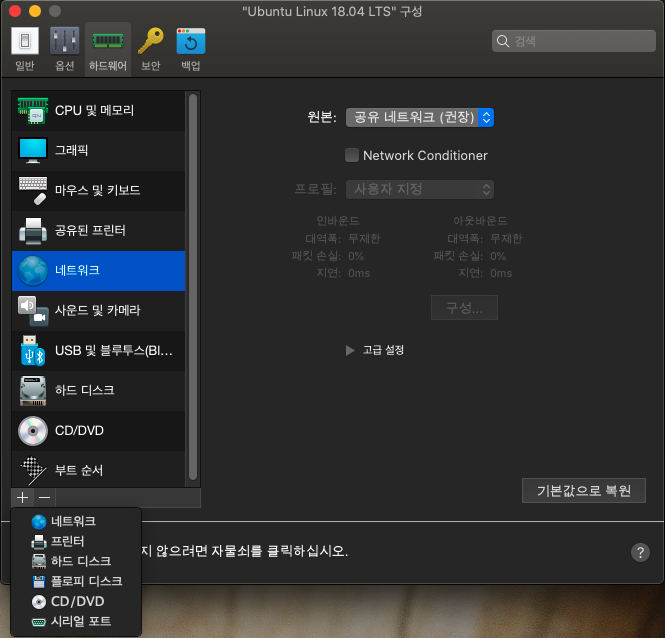
사운드 및 카메라는 크게 어려울 것이 없는것 같아 패스합니다.
USB 및 블루투스도 위의 네트워크와 동일합니다.
위에서 들었던 예시를 보면, LAN gateway에 연결할 포트는 사실 맥에서는 중요하지 않은 네트워크입니다.
반대로 인터넷을 사용중인 이더넷 케이블은 맥에 굉장히 중요하죠(설정 잘못하면 시청하시던 Youtube 꺼집니다).
Parallels 가상 OS가 구동중일 때, 새로운 케이블이 연결되면 어느 OS에 연결할 것이냐고 물어봅니다.
이러한 경우 저는 두 가지 이더넷 케이블이 어느 OS로 할당되면 좋은지 답이 정해져 있습니다.
이런 반복적인 연결을 미리 설정할 때 유용합니다.
경험상 실험용 LAN 케이블은 제가 맥북에 연결했을 때 실제로 연결되었다는 사실을 인지하는 것이 중요하기 때문에 어느 OS에 연결할지 물어보도록 그냥 두었습니다.
혹시 케이블이 접촉 불량이면 통신이 붙었다 끊어졌다를 반복하는데 이러면 복구될 때마다 OS 선택창이 나타나므로 사실상 저에게 Network Status Indicator가 되는 셈이기에 유용합니다.
반대로 인터넷 LAN선은 바로 맥에서 사용할 것이기 때문에 굳이 저에게 OS 선택 여부를 물어보지 않아도 됩니다(귀찮거든요).
그래서 저는 아래와 같이 인터넷 선만 예외처리 해놓았습니다.

하드디스크, CD/DVD(연배가...?), 부트 순서는 패스합니다.
보안 및 백업 탭도 제가 설정할 일도 없고 설정할 필요도 없어 패스하도록 하겠습니다.
설정을 마쳤으면 구성창을 닫고 설치 준비를 끝냅니다.
계속 버튼을 눌러 실제 설치를 시작합니다.
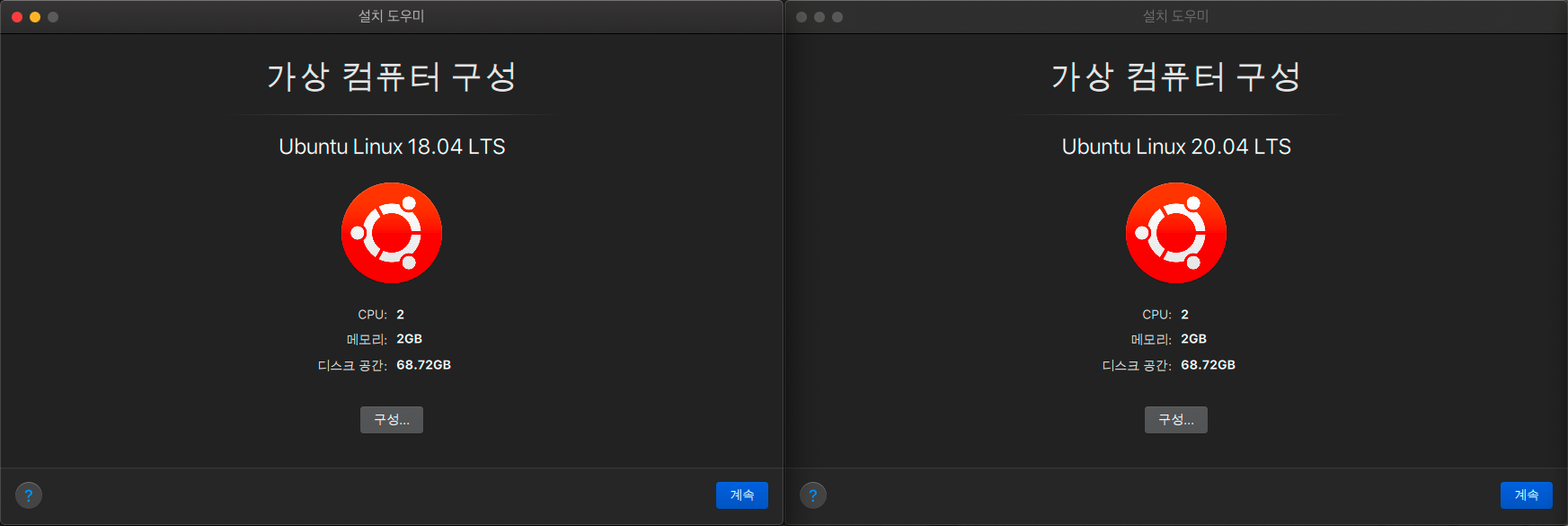
3.3 설치 및 잡설


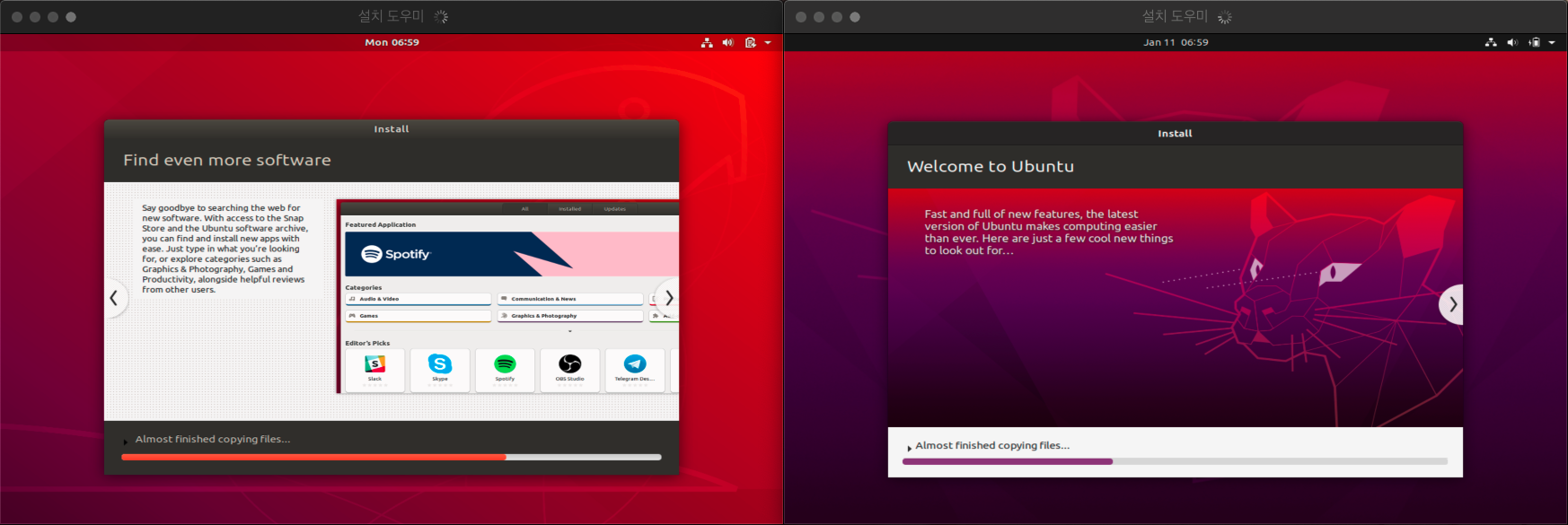
커피 한잔 하시면서 기다리면 되는데요.
마시면서 잡설좀 들어주시기 바랍니다.
앞에서 Ubuntu 버전에 대해 이야기 했었는데, 아래 그래프를 먼저 봐주시길 바랍니다.

LTS는 'Long Term Service'의 약자입니다.
우분투 버전을 보면 대게 Ubuntu XX.YY 형식의 버전명이 붙는데 여기서 XX는 년도, YY는 월(month)입니다.
LTS 버전은 2년마다 4월에 출시되며 그 기간 사이 사이에 6개월마다 일반 버전이 배포됩니다.
위 그래프의 막대 길이를 보시면 알겠지만, LTS가 붙은 버전들이 그렇지 않은 버전들에 비해 월등히 update 기간이 긴 것을 볼 수 있습니다.
LTS 버전은 5년을 무료로 업데이트 해주며, 일반 버전은 9개월 만지작 만지작 하다가 내팽겨쳐집니다.
Ubuntu 18.04 LST 버전을 보면 무료 업데이트 및 관리를 해주는 기간은 2023년 4월까지며 그 후 추가로 5년은 유상 서비스가 됩니다.
Ubuntu 20.04 LTS 버전은 2020년 4월에 출시된 따끈따끈한 LTS 버전으로 2025년 4월까지 정식 지원이 됩니다.
본인의 Ubuntu 버전을 선택할 때 앞에 붙는 숫자들은 이러한 역할을 합니다.
그리고 이미지 파일을 다운로드 받을 때 보셨겠지만, Ubuntu는 각 버전마다 Desktop, Server, IoT, Cloud 등이 존재합니다.
뭐 이런 것들은 본인이 Desktop 버전이 아닌 다른 버전이 필요하신 분이라면 이미 본인이 왜 그 버전을 설치해야 하는지 알고 계신 분들입니다.
(저도 아직 Raspberry Pi 4B에 Server를 설치하는 과정에서 애먹고 있어 기술을 터득하게 되면 그때 추가로 포스팅 하겠습니다)
아래와 같이 설치가 끝났습니다.
Enter나 더블 클릭을 하여 이전에 설정했던 비밀번호를 입력하고 로그인합니다.
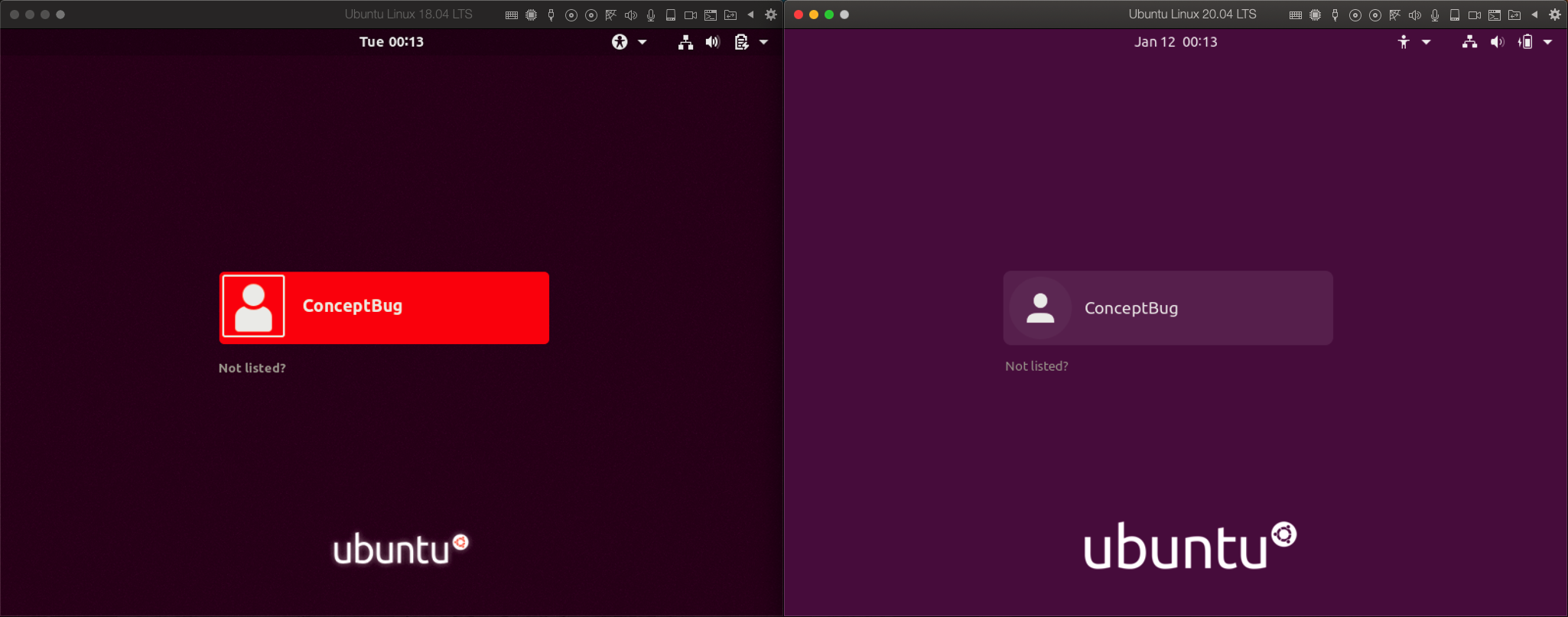
아래 화면은 지겹도록 보았습니다.
별 기능 없는것 같으니 다 스킵합니다.
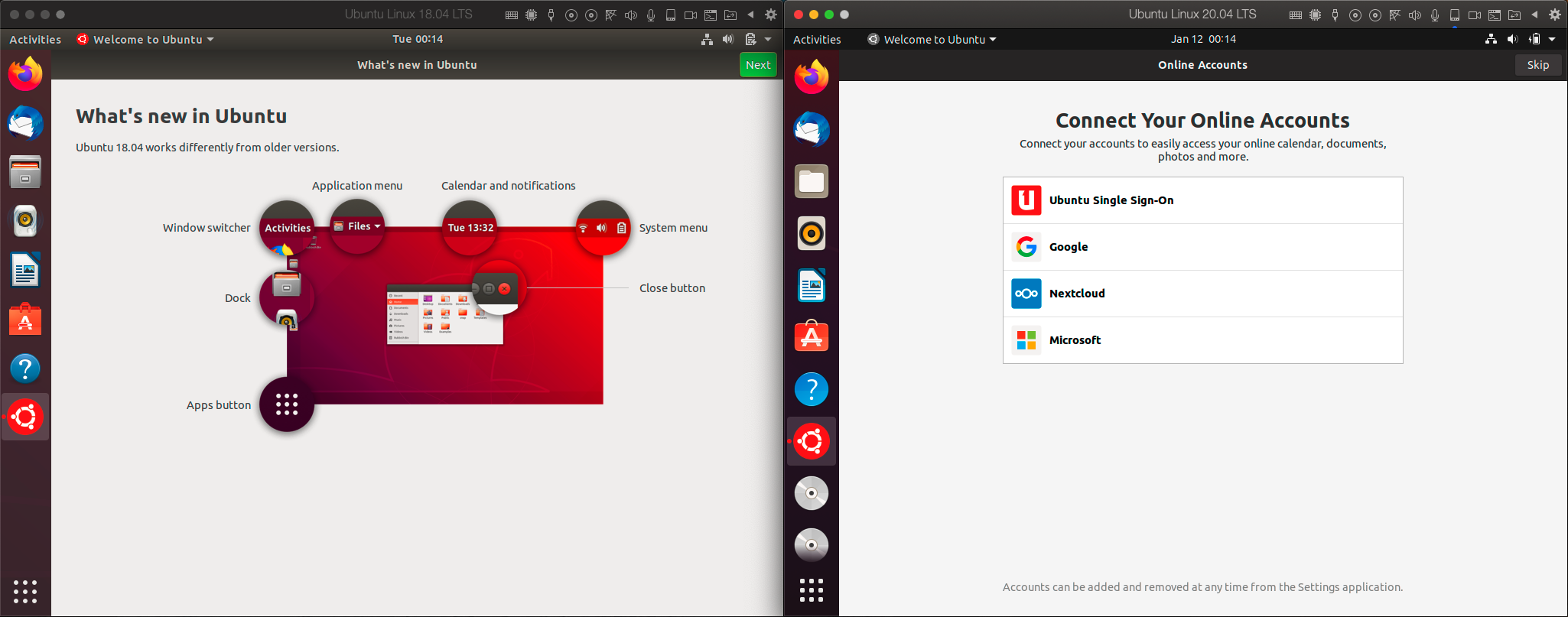
두 버전 모두 소프트웨어 업데이트를 해줘야 합니다.
18.04에만 업데이트창이 하나 더 있는데, 읽어보면 20.04 LTS 최신 버전이 출시되었다고 업데이트 하도록 유도하고 있습니다.
필요 없으니 닫아줍니다.
둘 다 Install Now를 클릭하여 업데이트를 진행합니다.
비밀번호를 요구하며 업데이트가 완료되면 재부팅해야 합니다.
재부팅까지 마쳤다면 성공적으로 Ubuntu를 설치한 것입니다!!

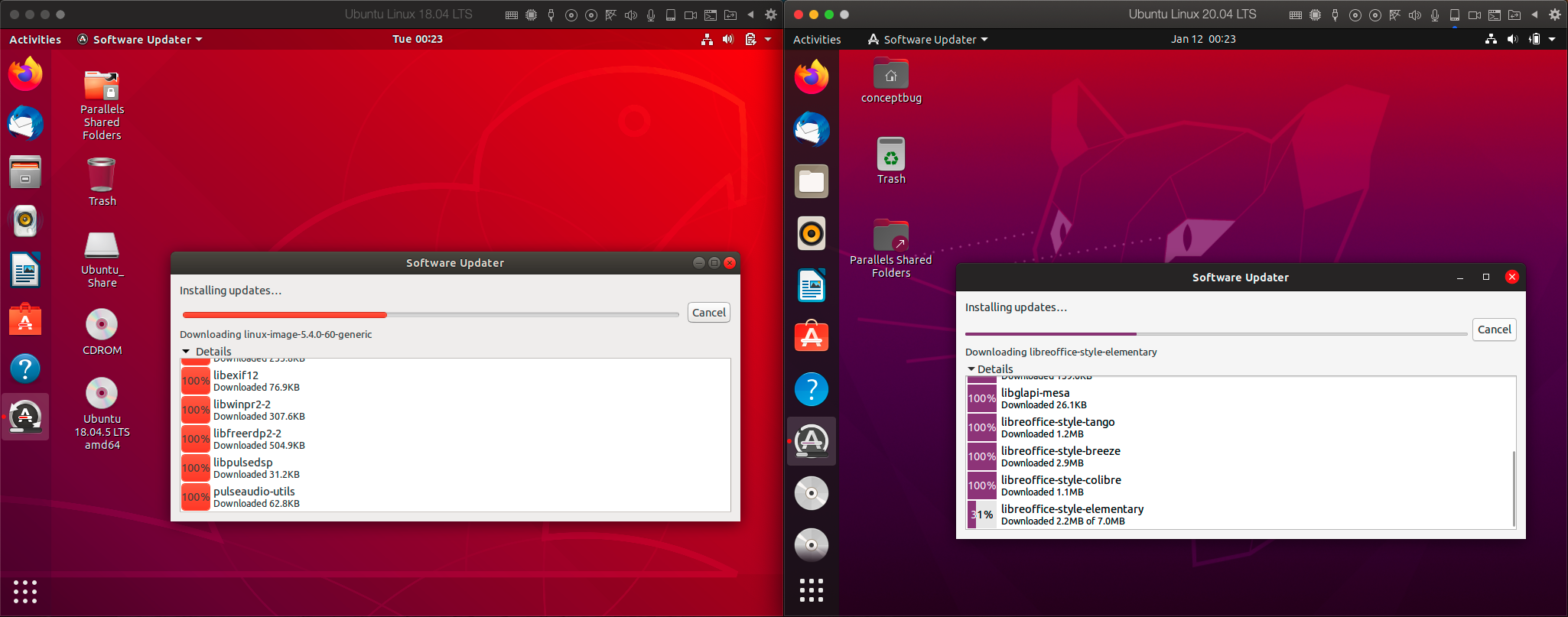


4. 마무리
글이 길어졌습니다.
(퇴근하고 2일동안 썼습니다)
그런데 아직 안끝났습니다.
목표는 Ubuntu에서 ROS를 사용하는 것이기 때문에 추가적인 것들을 설치해야 합니다.
다음 포스팅에서는 나머지 것들에 대해 다룰 예정입니다.
#!/bin/bash
# 독학과 경험으로 습득된 지식을 공유합니다.
# 잘못된 용어, 개념, 정보를 표시할 수 있으며, 해당 사항을 발견하신다면 덧글로 남겨주세요.
# 글 읽어주셔서 감사합니다.
sudo shutdown